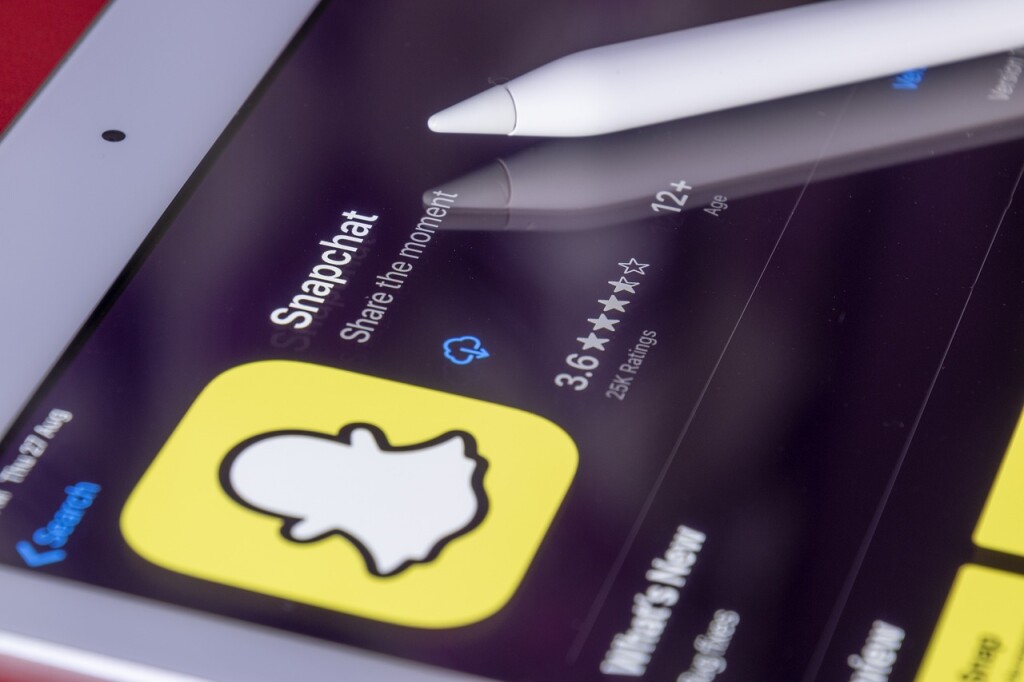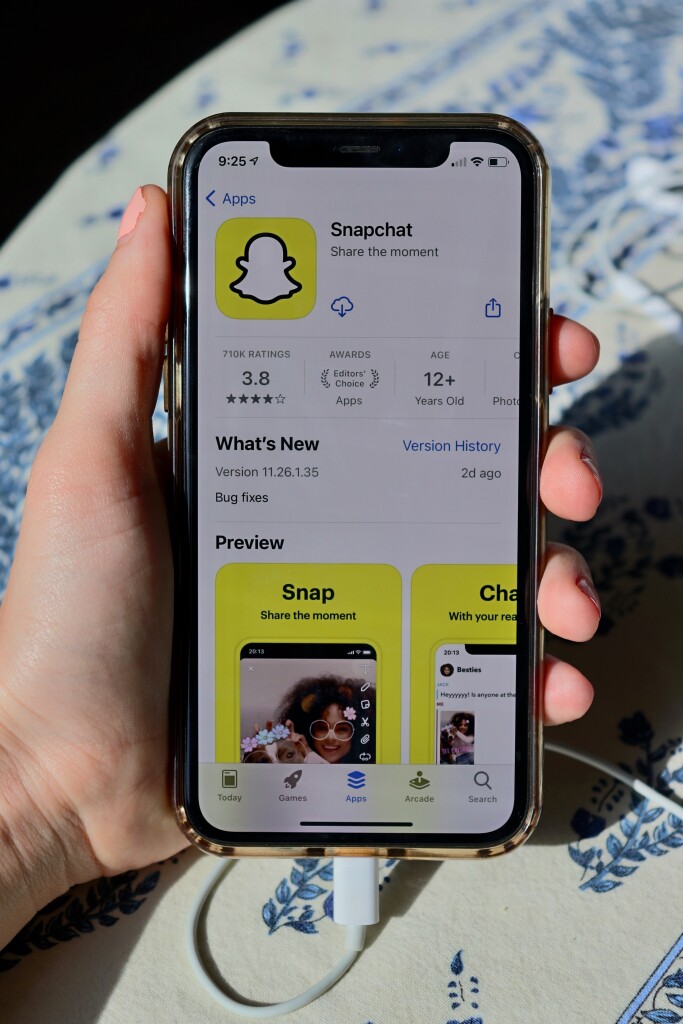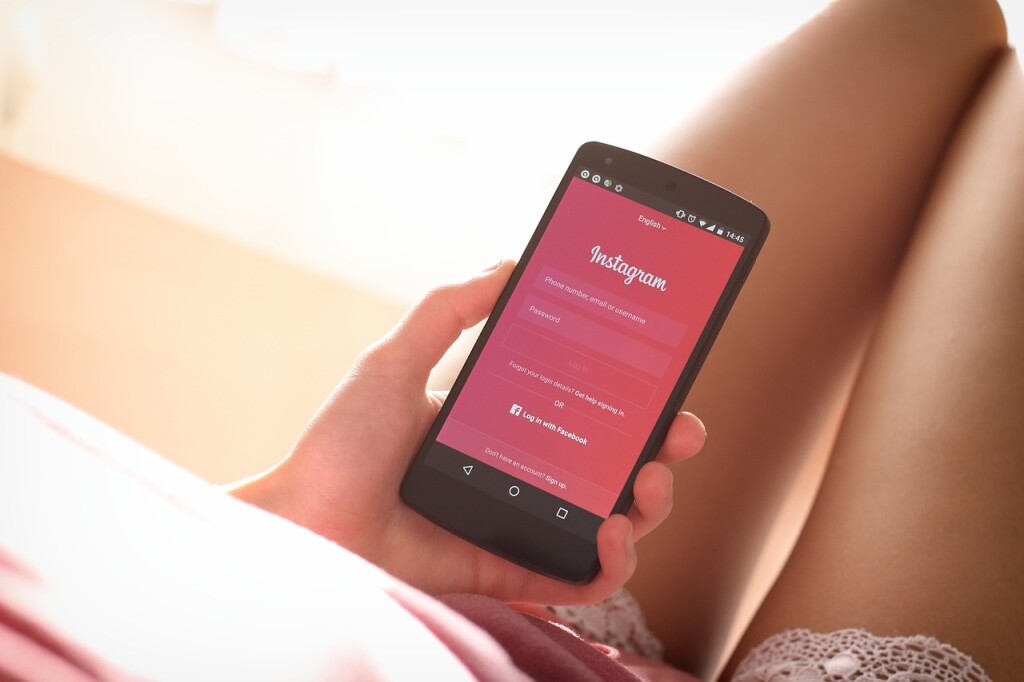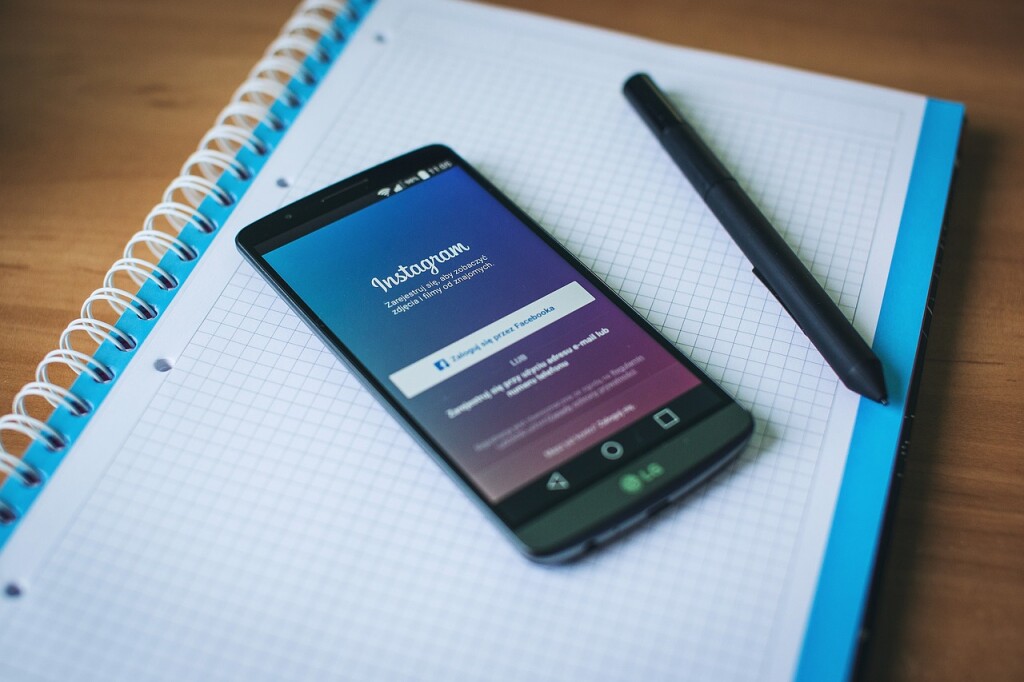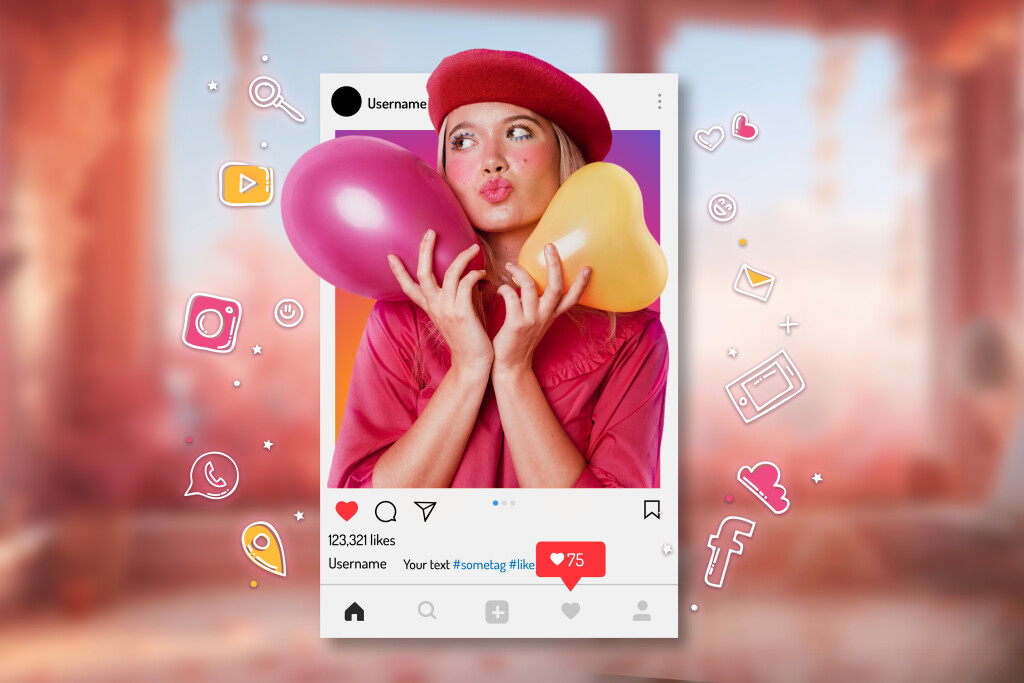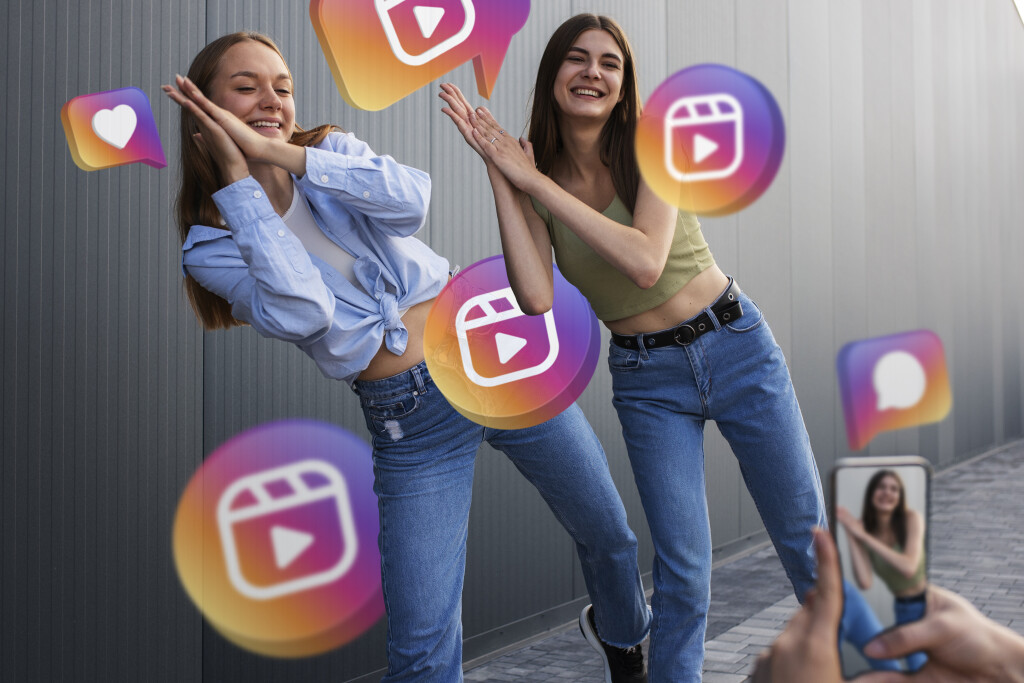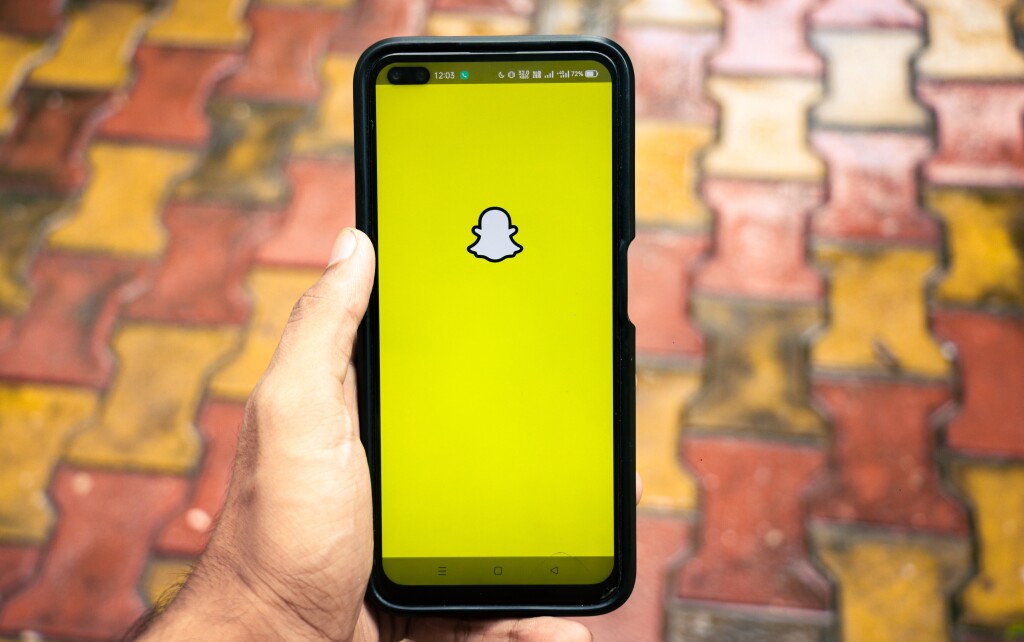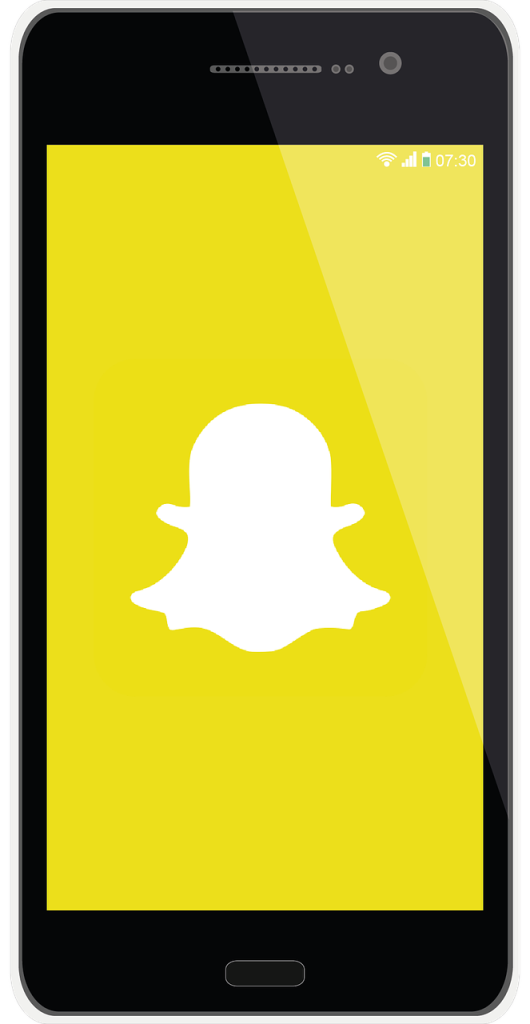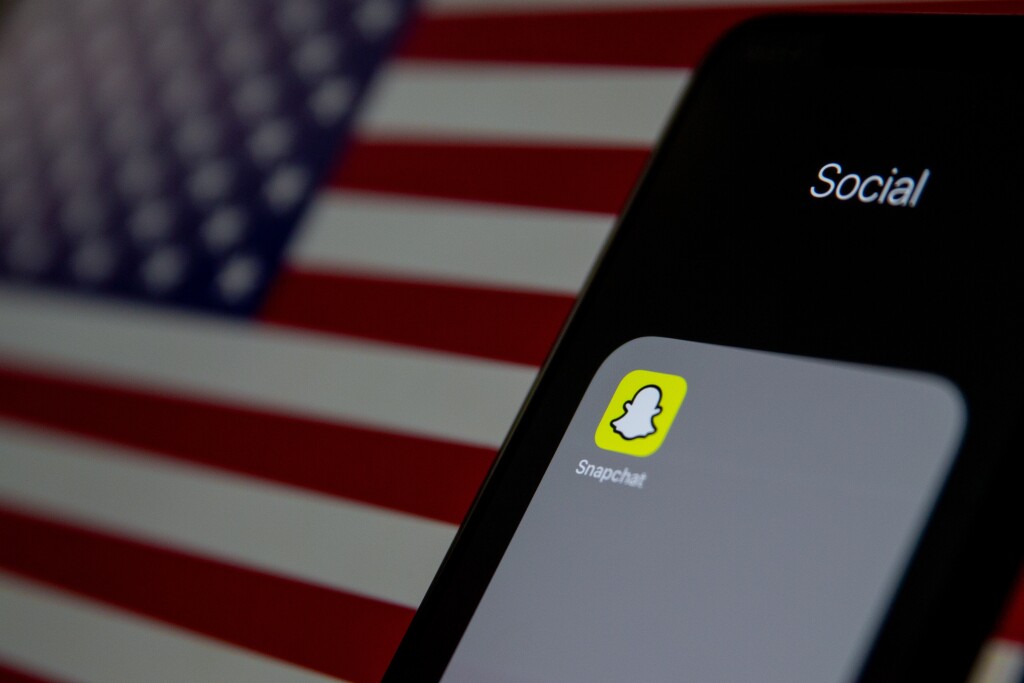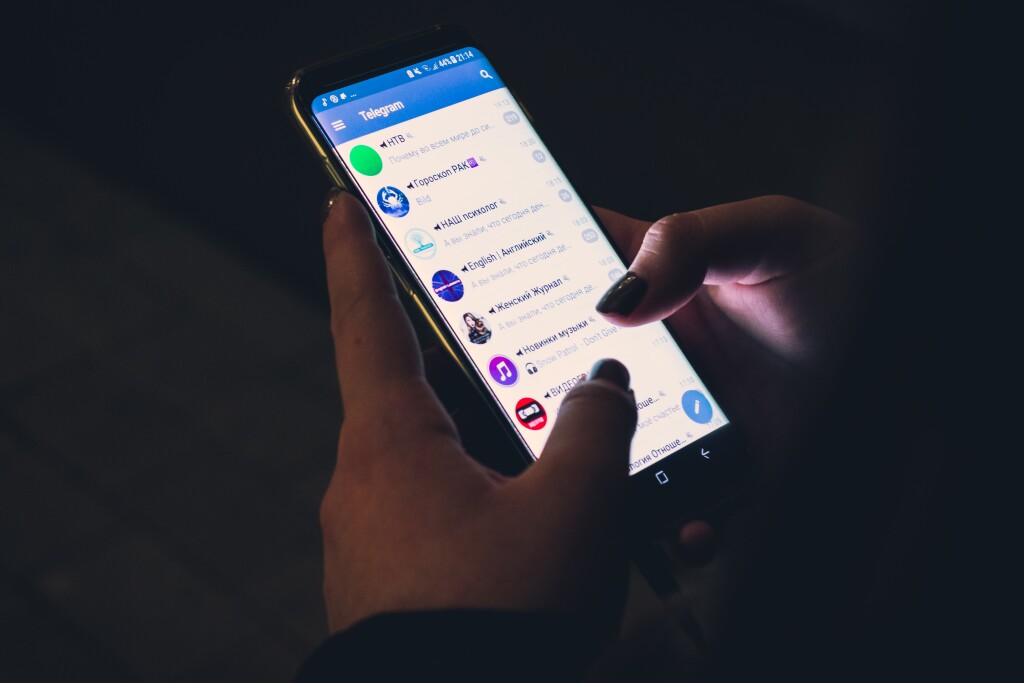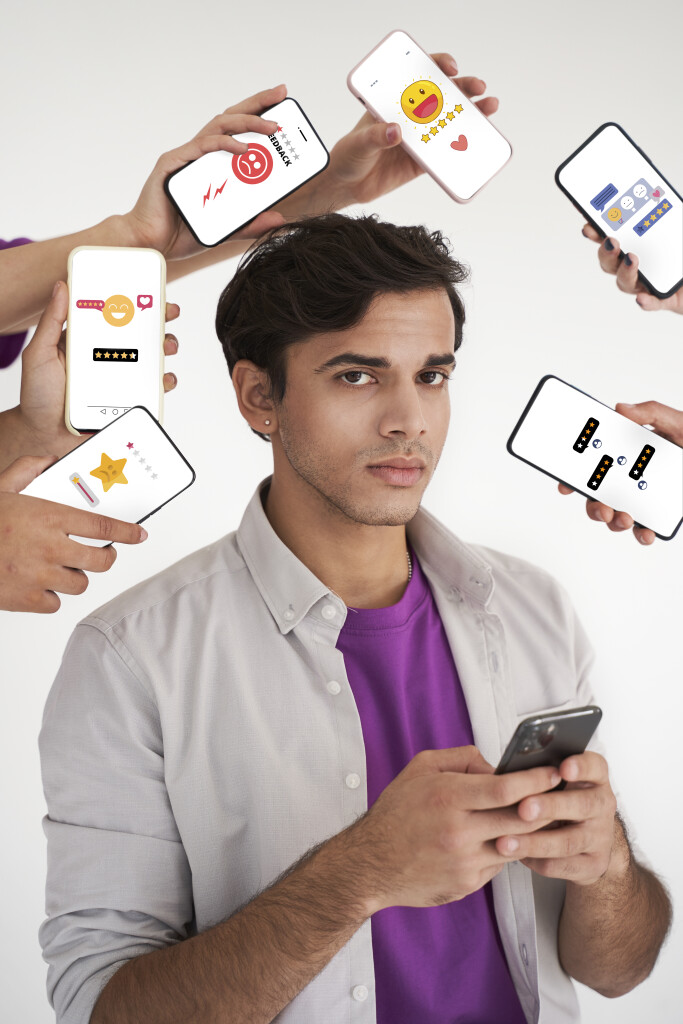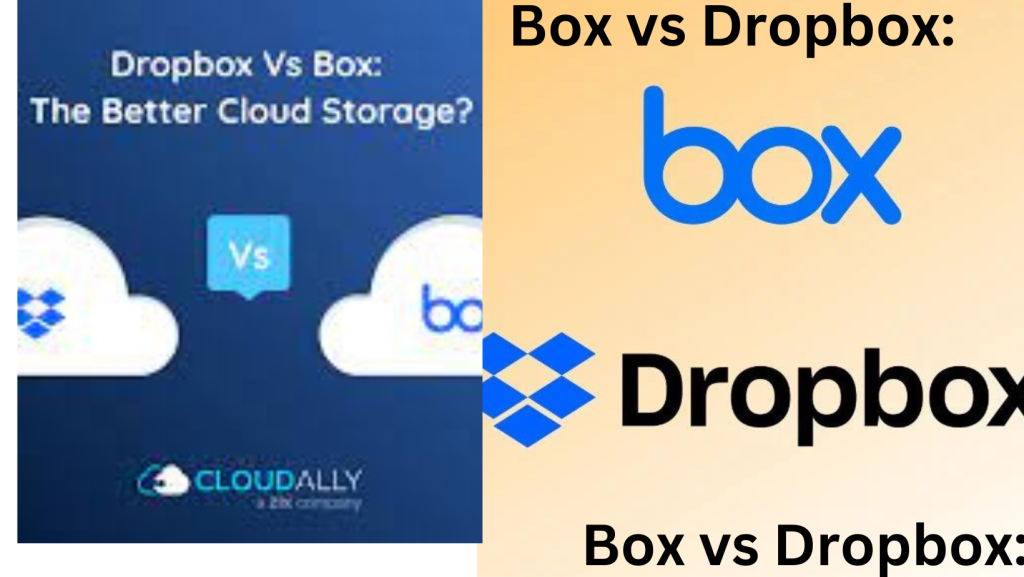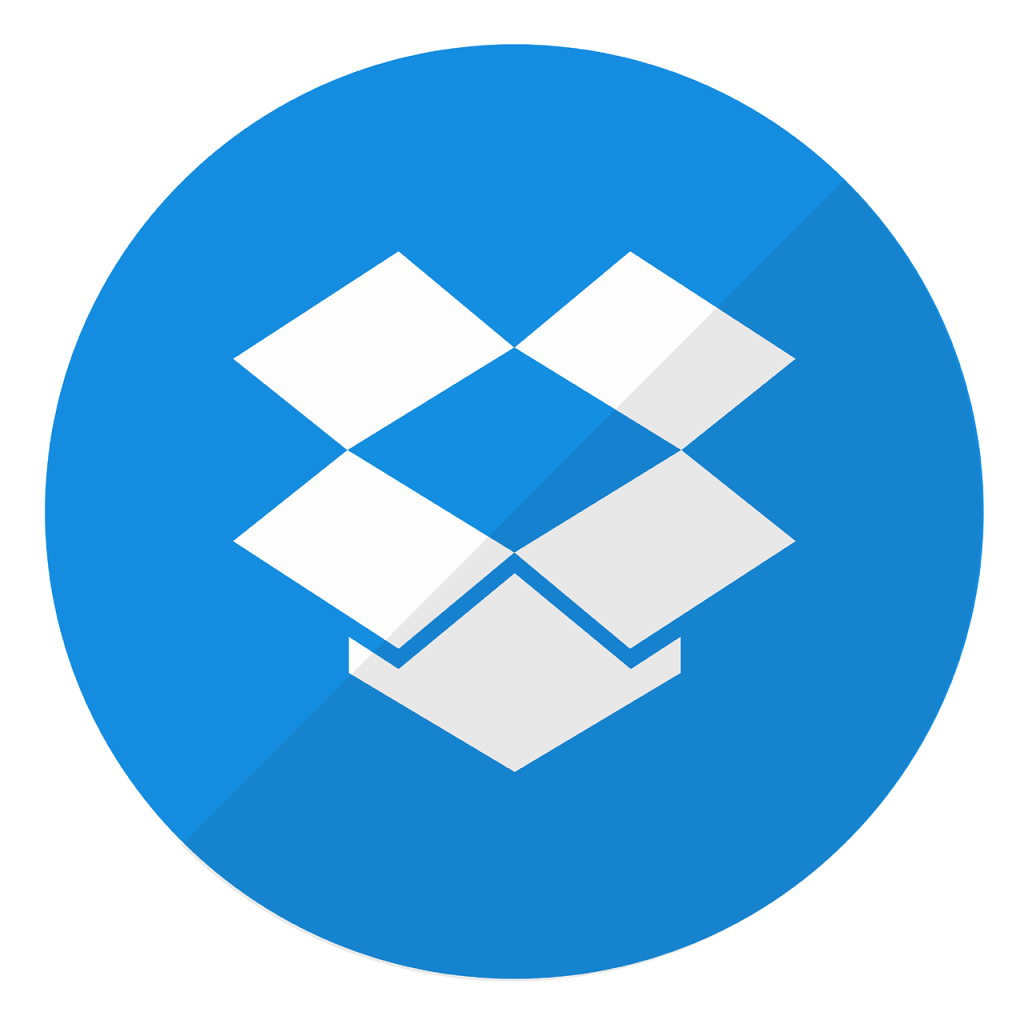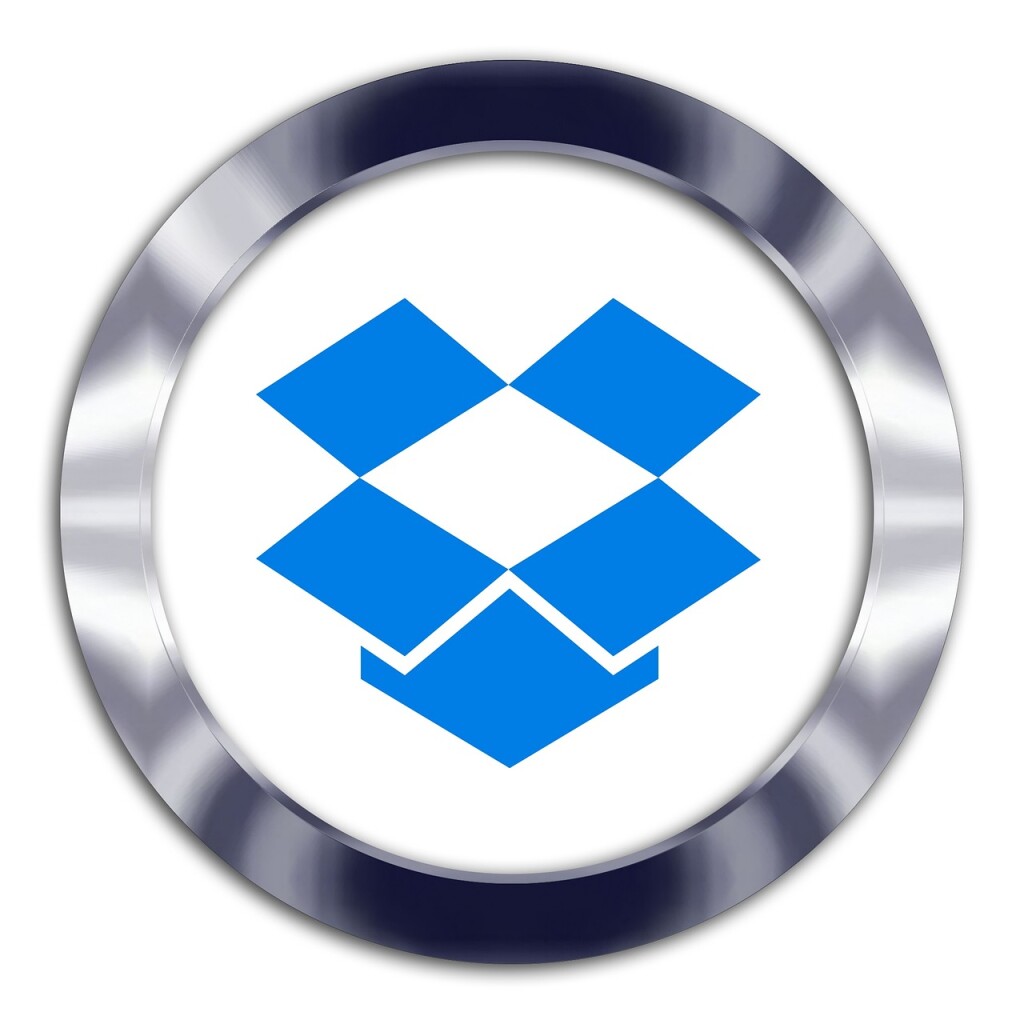Snapchat Loading Pictures Ever find yourself endlessly staring at the little loading icon on Snapchat waiting for your friend’s snap to load? We’ve all been there. As much as we love using Snapchat to stay connected with friends, nothing’s more frustrating than an app that won’t load what you need it to. But don’t worry, we’ve got you covered. Before you start furiously closing and reopening the app, take a deep breath and try some of these troubleshooting tips. We’ll walk you through some easy fixes to get your Snapchat-loading pictures again in no time. With a few quick tricks up your sleeve, you’ll be back to snapping and chatting with your besties again. So sit back, relax, and let the tech support begin!
What Causes the Snapchat Loading Screen Issue?
The Snapchat loading screen issue usually comes down to a few common culprits.
Internet Connectivity Problems
If your WiFi is spotty or your data is slow, Snapchat will have trouble loading. Try moving to an area with better connectivity or restarting your router.
Outdated App Version
Make sure you have the latest version of the Snapchat app. Older versions can become unstable and cause loading problems. Head to your app store and update to the newest version.
Storage Space Limitations
Snapchat saves a lot of data like messages, stories, and snaps which can eat up storage over time. Clear your Snapchat cache and delete unused apps to free up space. You should have at least 1-2 GB of free space for Snapchat to run properly.
Background App Refresh
Snapchat relies on background app refresh to load new stories and snaps. Make sure Background App Refresh is enabled for Snapchat in your phone settings.
Force Quit and Re-Open
A simple fix is to force quit the Snapchat app and re-open it. Double tap the home button to bring up your open apps, swipe up on Snapchat to force quit it, and then re-launch the app. This refreshes the app and often gets things loading properly again.
With a few troubleshooting steps, you’ll be viewing snaps and stories in no time. Let me know if any of these tips help solve your Snapchat loading woes!
Quick Fixes to Try for Snapchat Loading Problems
If Snapchat is showing a loading picture icon that won’t go away, try these quick fixes to get your snaps loading again.
Restart the App
The simplest solution is often the best. Close Snapchat completely and restart the app. This refreshes the app data and often resolves minor issues.
Check Your Internet Connection
Snapchat requires a stable internet connection to function properly. Make sure you have a strong Wi-Fi or mobile data signal. If it seems slow, try switching to a different network.
Update Snapchat
Outdated app versions can sometimes cause loading problems. Go to your phone’s app store and install the latest Snapchat update. Updates address bugs and issues to keep the app running smoothly.
Clear the App Cache
The Snapchat cache stores data to help the app run faster, but it can get cluttered over time. To clear the Snapchat cache:
- Go to your phone’s Settings
- Tap Apps & Notifications (or Application Manager)
- Find Snapchat and select it
- Tap Storage (or Clear Cache)
- Tap Clear Cache and confirm (this won’t delete your account info or snaps)
- Restart Snapchat – your snaps should now load properly!
With a little troubleshooting, you’ll be sending and viewing snaps in no time. But if issues continue, try reaching out to Snapchat support for additional help. They want you connected and engaged, so don’t hesitate to report ongoing loading picture problems.
Advanced Troubleshooting for Persistent Loading Issues
If Snapchat is still stuck loading pictures after trying the basic fixes, it’s time to dig deeper. Here are some advanced steps to get your Snapchat snapping again:
Update Snapchat
Make sure you have the latest version of the Snapchat app installed. Updates often contain bug fixes and patches that can resolve loading issues. Go to your device’s app store and search for Snapchat. If an “Update” button appears next to the app, tap it to install the latest update.
Clear Snapchat Cache
The Snapchat cache stores temporary data that can sometimes become corrupted and cause problems. Clearing it often fixes loading troubles.
- On Android: Go to Settings > Apps & notifications > See all ## apps > Snapchat > Storage > Clear cache.
- On iOS: Go to Settings > Snapchat > Clear Cache.
Uninstall and Reinstall Snapchat
Uninstalling Snapchat and then reinstalling it refreshes the app and can fix loading snags. Make sure your account info is backed up first.
- On Android: Go to Settings > Apps & notifications > See all ## apps > Snapchat > Tap Snapchat > Uninstall. Then go to the Play Store and reinstall Snapchat.
- On iOS: Hold down on the Snapchat app icon until it wiggles. Tap the small “x” that appears in the corner of the icon. This will uninstall the app. Then go to the App Store and reinstall Snapchat.
Reset Network Settings
If the previous steps don’t work, resetting your network settings is worth a try. This will reset your Wi-Fi passwords and other network preferences but fixes network-related software glitches.
- On Android: Go to Settings > System > Reset options > Reset Wi-Fi, mobile & Bluetooth.
- On iOS: Go to Settings > General > Reset > Reset Network Settings.
After trying the advanced troubleshooting tips, Snapchat should be loading pictures smoothly again. Let me know if you have any other questions!
Contacting Snapchat Support for Additional Help
If you’ve tried the troubleshooting tips but are still having issues loading pictures in Snapchat, it may be time to contact their support team for additional help. Snapchat’s support team is available to help troubleshoot account and technical issues.
Contacting Snapchat Support
There are a few ways to get help from Snapchat’s support team:
- Email: You can email Snapchat support at support@snapchat.com. In your email, provide details about the issue you’re experiencing, your username, device info, and operating system. The support team aims to respond within 1-2 business days.
- Twitter: Snapchat’s support team is also active on Twitter. Tweet @SnapchatSupport with your issue and account details. The team monitors tweets daily and will respond to provide help.
- Snapchat Support Website: The easiest way to contact Snapchat support is through their support website. There you can describe your issue, provide details about your account and device, and chat with a support agent. Support is available 24 hours a day, 7 days a week.
- Phone: As a last resort, you can call Snapchat support over the phone. Dial +1 (310) 399-6023 to speak to a phone support agent. Phone support hours are Monday-Friday, 9 AM-6 PM PST.
Snapchat’s dedicated support team is focused on providing the best experience for Snapchatters. Don’t hesitate to reach out to them if you continue facing issues loading pictures or other problems using the app. They’re there to help get you back to snapping and chatting with friends in no time!
FAQs on Fixing Snapchat Loading Screens
Many Snapchatters face issues with loading Snaps, Stories or messages. Don’t worry, there are a few things you can try to fix Snapchat loading screens before reinstalling the app.
Update Snapchat
Make sure you have the latest version of Snapchat installed. Outdated versions of the app can cause loading issues. Go to the App Store or Google Play Store and update Snapchat.
Check your Internet connection
A slow or unstable Internet connection is a common reason for Snapchat loading problems. Try switching from Wi-Fi to your phone’s mobile data or vice versa. If possible, connect to a different Wi-Fi network.
Force close and reopen the app
Force closing the Snapchat app and reopening it can refresh the cache and fix temporary software glitches. To force close Snapchat on Android, swipe up to open the App Drawer, then swipe Snapchat left or right. On iOS, double tap the Home button and swipe up on Snapchat. Then reopen Snapchat – your Snaps and messages should load as normal.
Clear the app’s cache
The Snapchat cache stores data to help the app run faster, but can sometimes become corrupted. Clearing the cache refreshes this data and often resolves loading issues.
To clear the Snapchat cache on Android, go to Settings > Apps & notifications > See all ## apps > Snapchat > Storage > Clear cache.
On iOS, open Settings > Snapchat and tap ‘Clear Cache’ at the bottom of the screen.
Try loading Snaps and Stories again after clearing the cache. If the issue continues, you may need to uninstall and reinstall the Snapchat app. But following these tips should have your Snapchat loading as usual again in no time!
App Settings and Preferences
Snapchat has a few settings you can adjust to improve your experience with the app and fix common issues.
Clear App Cache
The app cache stores temporary data to help the app run faster, but it can sometimes get corrupted and cause problems. Clearing the cache is an easy first step that often resolves loading and login issues.
To clear the Snapchat cache on Android, go to Settings → Apps → Snapchat → Storage. Tap “Clear Cache.” On iOS, go to Settings → Snapchat → Storage. Tap “Delete App” (don’t worry, this won’t uninstall the app). Then reinstall Snapchat from the App Store.
Disable Location Services
If pictures aren’t loading or stories seem stuck, try turning off Location Services for Snapchat. In Settings, go to Privacy → Location Services and turn off Location Access for Snapchat. Restart the app and see if your issues are resolved. You can always turn Location Services back on later if needed.
Update the App
An outdated version of the Snapchat app could be causing compatibility issues. Make sure you have the latest update installed. Open the App Store or Google Play Store and search for Snapchat. Tap “Update” if an update is available. Updates often contain bug fixes, so installing the latest version may solve your problems.
Reinstall Snapchat
As a last resort, you may need to uninstall Snapchat and reinstall it. Make sure your account information is backed up in case of data loss. Then uninstall Snapchat, restart your phone, and download the latest Snapchat version from the app store. Log in and see if the issues have been resolved.
Trying a few basic troubleshooting steps can get Snapchat to load pictures and work properly again. Be patient and keep an open mind – technology has its quirks sometimes! Let me know if you have any other questions.
Potential Bugs and Glitches
Sometimes Snapchat can experience temporary bugs or glitches that cause your Snapchat loading pictures to stall or not send. Before contacting Snapchat support, try a few of these troubleshooting tips to fix the issue on your own. Investigate your internet connection, clear the cache to ensure smoother Snapchat loading pictures, and make sure your app is up to date for optimal performance. By following these steps, you can often resolve Snapchat loading pictures issues independently, ensuring a seamless and enjoyable experience on the platform.
•Force quit the Snapchat app and restart your phone. Completely closing the app and rebooting your device can often resolve minor software hiccups.
•Check for any available Snapchat updates. New updates frequently contain bug fixes and performance improvements. Head to the App Store or Google Play Store to download the latest version of the Snapchat app.
•Disable Low Power Mode on your iPhone. Low Power Mode restricts some background app activity that can interfere with Snapchat. Turn it off and see if your pictures start loading as expected. You can re-enable Low Power Mode once the issue is resolved.
•Clear your Snapchat cache. The cache stores temporary data and can sometimes become corrupted. Go to Snapchat Settings > Clear Cache to delete the stored cache data. This may free up space and allow pictures to load properly again.
•Reinstall the Snapchat app. If all else fails, uninstalling and reinstalling the Snapchat app is a surefire way to fix any software issues. Make sure you have your login info handy to sign in again after reinstalling. Your account data and memories will still be there when you sign back in.
• Check your network connection when dealing with Snapchat Loading Pictures. An unstable internet connection is a common culprit for loading issues. Make sure your Wi-Fi or mobile data signal is strong, or try switching to a different network. Remember, Snapchat Loading Pictures won’t load without a stable internet connection. If you’re facing persistent problems with Snapchat Loading Pictures, troubleshooting your network connection is a key step to ensure a seamless and enjoyable experience on the platform. Stay connected for the best Snapchat Loading Pictures experience
With a few trial-and-error attempts, you should be able to get your Snapchat Loading Pictures working as well as normal again. Ensure your internet connection is stable, clear cache and data, and check for app updates. Let Snapchat support know if problems persist after trying these suggestions. They can look into any other bugs related to Snapchat Loading Pictures and work to resolve them. Patience and persistence in troubleshooting can help you enjoy a seamless Snapchat experience.
Conclusion
So there you have it—some easy tips and tricks to try when Snapchat Loading Pictures are stuck. Give these troubleshooting techniques a shot, and hopefully, your app will be back to functioning normally in no time. If all else fails, you can always uninstall and reinstall the app to refresh it. Snapchat Loading Pictures may be temperamental at times, but when it’s working properly, it’s worth it for all the spontaneous moments you can capture and share. Don’t let some loading errors get in the way of using this popular social platform. Stay patient, keep trying, and your pictures will be posted again before you know it.