Introduction:
Have you ever looked at your phone and wondered how it got so cluttered with apps? You start with the basics, the essential tools you need to stay connected and productive. Then one day you find yourself with pages and pages of apps, many of which you barely recognize or remember downloading. Your phone which once felt streamlined now seems bogged down by the sheer volume of icons and options. The good news is, that it’s easy to do a little spring cleaning and delete apps you no longer use. We’ll walk you through how to delete apps on both iPhone and Android so you can declutter your device and get back to the simple, minimal phone experience you crave. Time to do some tidying up!
Why You Should Delete Apps You Don’t Use
Why should you delete apps you no longer use? There are several good reasons to declutter your device by removing unused apps.
Free up storage space
Apps take up space on your phone or tablet, even when you’re not using them. The more apps you have, the more storage they consume. By deleting apps you no longer open, you free up space for new apps, photos, videos, and software updates.
Improve performance:how to delete apps
The more apps on your device, the more it has to manage. This can slow down your phone or tablet and reduce battery life. Removing unused apps helps your device run more efficiently since it has fewer apps to keep track of.
Reduce security risks
Apps can potentially access your data, contacts, location, and more. The more apps you have, the greater the risk of privacy or security issues. Delete apps you no longer trust or need to minimize risks.
Simplify your device
A cluttered device filled with pages of unused apps can feel disorganized and overwhelming. Deleting unused apps declutters your device and makes the apps you use easier to find. Your device will feel fresher and less chaotic.
Stop annoying notifications:how to delete apps
Apps frequently send notifications to try and re-engage you. By deleting unused apps, you avoid getting notifications from apps you no longer care to use. Your notification center will become less cluttered and distracting.
In summary, deleting unused apps on your mobile device has significant benefits with virtually no downside. A decluttered, streamlined device will run better, free up storage, reduce security risks, and simplify your digital life. Take some time to go through your app library and delete anything you no longer use – your phone or tablet will thank you!
How to Delete Apps on iPhone
Deleting apps you no longer use is a great way to free up storage space on your iPhone. Here’s how to delete apps:
How to Delete Apps on iPhone
To delete an app on your iPhone, press and hold the app icon until the apps start wiggling. This puts your iPhone into “edit mode” so you can manipulate the apps.
Once the app icons start wiggling, tap the “x” in the upper left corner of the app you want to delete. A message will pop up asking you to confirm that you want to delete the app. Tap “Delete App” to confirm.
The app icon will disappear from your home screen. Any data associated with that app may or may not be deleted, depending on the app. Some apps save your data even after deleting the app, while others wipe all data. Check with the app developer for details on their specific app.
To exit edit mode and stop the apps from wiggling, press the Home button or swipe up from the bottom of the screen.
A few other things to keep in mind:how to delete apps
• Deleting an app will not cancel any subscriptions you may have with that service. You need to cancel subscriptions separately by logging into your account for that service.
• Some apps come pre-installed on iPhones and cannot be deleted. These are usually apps made by Apple like Maps, Messages, Phone, etc.
• If you delete an app by mistake, you may be able to re-download it for free if it’s still available in the App Store. As long as you’re using the same Apple ID, your purchase history will allow you to re-download previously acquired apps.
• Consider offloading apps you don’t use often instead of deleting them. Offloading removes the app from your iPhone but keeps your data and documents, allowing you to re-download it at any time. Your data and documents will be put back onto your device when you re-download the offloaded app.
• Regularly deleting unused apps is a good habit to get into to keep your iPhone running smoothly and efficiently. A cluttered device with lots of unused apps can sometimes experience glitches or run more slowly.
Deleting Apps on Android Devices
Deleting apps on your Android device is easy! If there’s an app you don’t use anymore and want to get rid of, follow these simple steps. First, find the app icon on your home screen or in the app drawer. Press and hold the app icon until a menu pops up. Look for the option that says “Uninstall” or “Remove,” then tap on it. Confirm your choice if prompted. That’s it! The app is gone, freeing up space on your device. Keep your Android organized by removing apps you don’t need. It’s a quick way to tidy up and make your device run smoother!
Find the app:how to delete apps
The first thing you need to do is locate the app you want to delete. You have a few options for this:
· Go to your app drawer and scroll through the list of apps. When you find the one you want to remove, tap and hold on its icon until you see a menu pop up.
· Use the search function on your Android device to search for the app by name. Then tap the icon or name to select it.
· Go to the Settings menu, select “Apps & notifications” (or “Application manager” on some devices), then tap “See all
apps” to view a list of everything installed. Scroll and find the app you want to delete.
Tap “Uninstall” or “delete”
Once you’ve found the app, tap on its name or icon to select it. You should see options like “uninstall”, “delete”, or “remove” – tap that. This will prompt a confirmation message to ensure you want to delete the app.
Confirm the deletion
Tap “OK” or “Delete” to confirm you want to remove the app. The app and its icon will then disappear from your device. Any data associated with the app may also be deleted, so be sure you have backups of anything important before uninstalling.
Alternative: Use a third-party uninstaller
If for some reason the standard Android uninstall process isn’t working, you can try using a third-party app uninstaller tool. Some highly-rated free options include:
· CCleaner – A popular PC cleaner tool that also has an Android app uninstaller.
· AppCleaner – Deletes app leftovers and cache in addition to uninstalling apps.
· Uninstaller – Simple but effective uninstaller to bulk delete multiple apps.
Any of these can fully uninstall apps on your Android and clean up the leftover data and junk files. Give one a try if the usual way isn’t working for an app you want to delete.
Clearing App Cache and Data Before Deleting
Before you delete an app, it’s essential to clear its cache and data. This helps free up space on your device and keeps your information private. Clearing the cache means removing temporary files, making your device run smoother. Deleting data removes your personal information from the app. Both steps combined ensure that the app is wiped clean, creating more storage and protecting your privacy. So, remember, before saying goodbye to an app, take a moment to clear its cache and data for a tidy device and a secure digital experience.
Cache
The cache stores temporary data used by apps to run more. Over time, the cache builds up and takes up space. You’ll want to clear the cache of any apps you plan to delete.
To clear the cache of an Android app:
1. Go to Settings → Apps & notifications → See all → App info
2. Tap the app you want to clear the cache of
3. Tap Storage & cache
4. Tap Clear cache
For iPhone apps:
1. Go to Settings → General → iPhone storage
2. Tap the app you want to clear the cache of
3. Tap Offload App or Delete App, then tap Delete App
4. Reinstall the app to clear the cache
Data
App data includes things like login info, messages, files, and other personalized information stored by the app. Clearing app data will delete all of this info from your device.
To clear Android app data:
1. Go to Settings → Apps & notifications → See all → App info
2. Tap the app you want to clear data from
3. Tap Storage & cache → Clear storage
For iPhone apps:
1. Go to Settings → General → iPhone storage
2. Tap the app you want to delete data from
3. Tap Delete App, then tap Delete App again to confirm
4. Reinstall the app to clear the data
Deleting apps you no longer use is a great way to free up space and improve your phone’s performance. Be sure to first clear the cache and data of any apps you delete to safeguard your privacy and storage. how to delete apps Your device will run more efficiently as a result.
Reinstalling Deleted Apps Later On
So you deleted an app from your phone and now you’re regretting it. Don’t worry, reinstalling a deleted app is usually pretty straightforward. Here are the steps to get your app back:
Check your app store
First, open the app store on your phone – whether it’s the Apple App Store, Google Play Store, or another store. Tap the search bar at the top and enter the name of the app you want to reinstall. The app should appear in the search results if it is still available. how to delete apps Just tap to reinstall it for free.
Check your app library
If you can’t find the app in the app store, check your phone’s app library. On iPhones, open the App Store app and select the “Purchased” or “My Purchases” tab – it’ll show you a list of every app you’ve ever downloaded. On Android devices, open the Google Play app, select “My apps & games” and then “Library” – this shows you a list of installed apps as well as those you’ve downloaded in the past. Find your deleted app and tap to reinstall.
Check your app backup
If the app is no longer available in the app store or your library, you may still be able to restore it from a backup. On iPhones, check your iCloud backup – open Settings, select your name, and then ‘iCloud’ – if ‘iCloud Backup’ is turned on, you should see when your last backup was. You can tap ‘Restore Backup’ to restore your deleted apps. On Android, check your Google account for app backups – open Settings, select ‘Accounts’, and then your Google account. how to delete apps Tap ‘Manage backups’ to see if there are any app backups to restore.
Do some searching
As a last resort, you may need to do an internet search for your deleted app. Search for the app name along with terms like ‘old version’ or ‘download’ to find an archived version or alternative download link. Be very careful downloading apps from anywhere other than official app stores, as they may contain malware. But if done, searching around the web is a good way to find deleted or outdated apps.
In conclusion,
Deleting apps is an easy way to make your device work better for you. We’ve learned step-by-step how to do it in this beginner’s guide. how to delete apps By removing apps you don’t use, you free up space and help your device run smoother. Remember, go to your settings, find the apps, and choose to uninstall or delete them. It’s like cleaning up your room – getting rid of things you don’t need makes everything neater and faster. So, don’t be afraid to delete those apps and enjoy a more organized and efficient device!

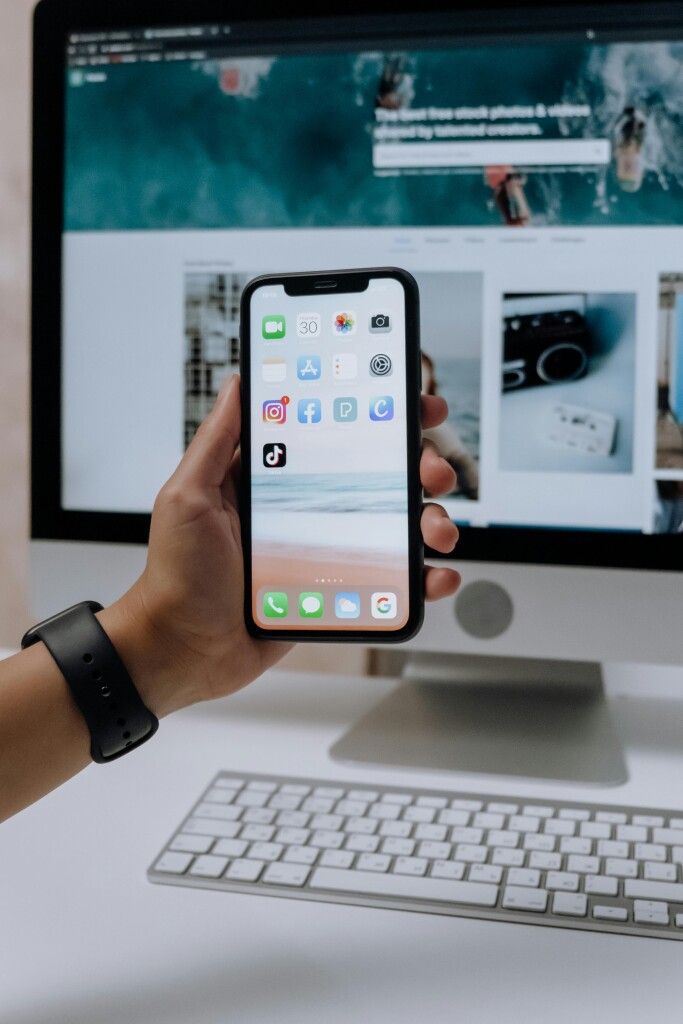

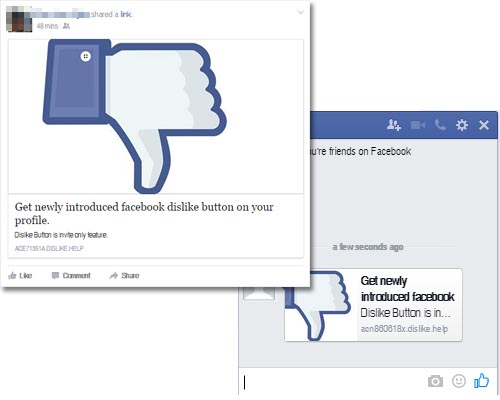
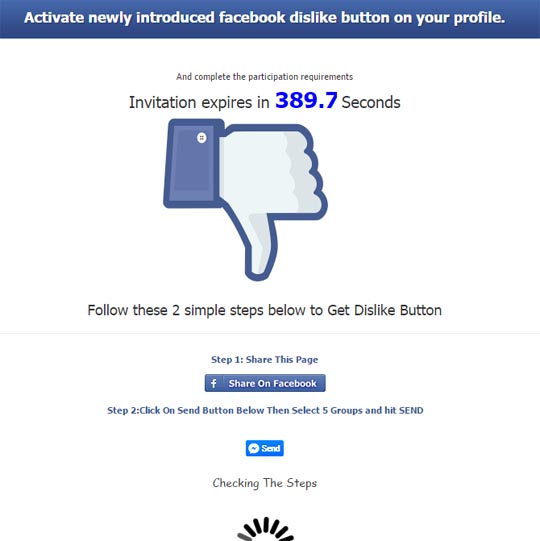
 Today, the Raspberry Pi Foundation launched a new touch display for its products. In a
Today, the Raspberry Pi Foundation launched a new touch display for its products. In a 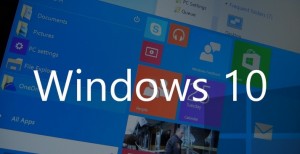 Windows 10 is offically here to stay and users everywhere are starting to look towards purchasing a device with it( or upgrading if they qualify). This OS is basically a bled of windows 8’s speedy start up and windows 7 user friendly interface so it’s a high recommendation that you get is ASAP since millions of people are already using it. Since there are so many users already here are some windows 10 tips and tricks to make your experice with the program easy and efficient.
Windows 10 is offically here to stay and users everywhere are starting to look towards purchasing a device with it( or upgrading if they qualify). This OS is basically a bled of windows 8’s speedy start up and windows 7 user friendly interface so it’s a high recommendation that you get is ASAP since millions of people are already using it. Since there are so many users already here are some windows 10 tips and tricks to make your experice with the program easy and efficient. 


 here are a few popular messenger apps that have a desktop version. They include Facebook and LINE. The desktop version allows the users to message directly from their computers instead of using a smartphone. However, Whatsapp is yet to release a version of their messenger app for PC users.
here are a few popular messenger apps that have a desktop version. They include Facebook and LINE. The desktop version allows the users to message directly from their computers instead of using a smartphone. However, Whatsapp is yet to release a version of their messenger app for PC users.